This document explains how to manually install Cisco AnyConnect, the Biological Sciences Division's BSD VPN tool, on Macintosh computers.
- Cisco Anyconnect For Mac Download
- Cisco Anyconnect Os X Download
- Free Anyconnect Software
- Cisco Anyconnect Os X Mavericks Software Windows 10
- Cisco Anyconnect Secure Mobility Client Mac Update
- Cisco Anyconnect Os X Mavericks Software Installer
Download Cisco AnyConnect Secure Mobility Client 4.8.03052 for Windows. Fast downloads of the latest free software! Oct 20, 2014 Open Source Software Licenses Used in Cisco AnyConnect Secure Mobility Client, Release 4.6 (PDF - 870 KB) Open Source Software Licenses Used in Cisco AnyConnect Secure Mobility Client, Release 4.5 (PDF - 180 KB) Open Source Software Licenses Used in Cisco AnyConnect Secure Mobility Client, Release 4.0 (PDF - 847 KB). In the Cisco AnyConnect Secure Mobility Client pane, click Disconnect. Figure 7: Close Cisco AnyConnect Secure Mobility Client. You are now disconnected from VPN. Mac OSX: To disconnect from a VPN connection on Cisco AnyConnect on Mac running Mac OS X or later: Click on the Cisco AnyConnect icon in your Dock. Click Disconnect. Open Source Software Licenses used in Cisco AnyConnect Enterprise Application Selector, Release 1.0 (PDF - 797 KB) Open Source Software Licenses used in Cisco AnyConnect Secure Mobility Client, Release 4.0 for Mobile 10-Nov-2014 (PDF - 899 KB).
Cisco Anyconnect For Mac Download
Note: If you intend to use the BSD VPN, you will need to enroll in DUO Two-Factor Authentication and register a qualifying device. This is a requirement for the BSD instance of VPN. Step by step instructions are available at http://security.bsd.uchicago.edu/bsd2fa.
How to install Cisco AnyConnect VPN Client manually on Mac OS
Before trying to run AnyConnect, Java must be installed and running on your computer. To enable Java, go to Finder > Go > Utilities > Java Preferences to trigger the install.
Note: Mac OS X 10.8 (Mountain Lion) and 10.9 (Mavericks) require you to disable 'Gatekeeper.' Instructions for disabling Gatekeeper are available here.
Cisco Anyconnect Os X Download
Note: Mac OS X 10.9 (Mavericks) is not yet supported by the automatic installer at http://cvpn.uchicago.edu. However, you could obtain the VPN software by following the directions here.
Mac OS X:
- Point your browser to https://bsdvpn.uchicago.edu.
- Log in with your BSDAD Username and Password.
- The file will mount a disk image named 'AnyConnect ' Open this disk image and launch the file named 'AnyConnect.pkg.'
- On the 'Install vpnclient' window, you will be prompted by the message: 'This package will run a program to determine if the software can be installed…' Click Continue.
- On the following screen titled 'Welcome to the vpnclient Installer', click Continue again.
- When presented with the software license agreement, click Continue then click Agree on the slide-down menu.
- On the window titled 'Standard Install…' click Install and enter your computer username and password when prompted. (NOTE: the user must be an administrator of the machine to install).
- When the installation has completed, click Close.
- Cisco AnyConnect can be found in the Cisco folder located in the Application folder.
- Navigate to /Applications/Cisco/ and open 'Cisco AnyConnect VPN Client'.
- In the 'Connect to:' field, enter 'bsdvpn.uchicago.edu' and click Connect.
- Enter your BSDAD username and password then click Connect.
PLEASE NOTE: 'Second Password' refers to the 6-digit numeric passcode generated by the DUO App on your phone. Alternatively, you can…
Type the word 'push' to get a notification through the DUO app on your phone -or-
Type 'sms' to send a text message to your phone -or-
Type 'phone' to get a phone call
- Upon successful connection, Cisco AnyConnect will minimize itself and you will see the AnyConnect logo with a small lock in your menu bar just to the left of the time.
Connecting after the program is installed
To connect to the BSD VPN:
- Go to your Applications folder, then go to the Cisco folder, and then open the Cisco AnyConnect VPN Client program.
- In the box labeled Connect to, put bsdvpn.uchicago.edu.
Press the Select button if it is visible. - In the box labeled Username, enter your BSDAD username (lowercase, no '@bsd.uchicago.edu').
- In the box labeled Password, enter your BSDAD password.
- In the box labeled Second Password, enter one of the following DUO notification types for two factor authentication:
- Enter 'push' for DUO push
- Enter 'SMS' for text message
- Enter 'phone' for phone call
- Enter the DUO passcode on your phone
- Press the Connect button.
- When done with the VPN, quit the Cisco AnyConnect program or press the Disconnect button.
With the AnyConnect SSL VPN client, users of Windows and Mac OS X, Linux as well as Windows Mobile, can establish a VPN connection. In order to use the VPN-connection you have to install the application Cisco AnyConnect Secure Mobility Client on your computer once. In this article we describe the procedure for the installation. We reccomend this client for Windows 10, Windows 8.1/8, Windows 7, Vista, Mac OS X Mavericks up to Sierra
1. How do I install the application on my computer?

You may install the Application Cisco AnyConnect Secure Mobility Client directly on every computer with internet access.
- Navigate to https://asa-cluster.lrz.de with your favourite browser.
- Enter your login-name and your password.
- The application will install automatically, the VPN-connection will be started.
- This procedure has only to de done once. Open the application Cisco AnyConnect Secure Mobility Client on your computer to start or finish new connecions.
2. How do I install the application on my smartphone?
- Android: go to the Android store: https://play.google.com/store/search?q=anyconnect&c=apps
- iOS: go to the Apple AppStore and search for AnyConnect
- Enter asa-cluster.lrz.de as server.
Free Anyconnect Software
3. I cannot login!
- Your login has to be enabled for eduroam. This is true for employees and students, but not for alumni.
- Eduroam logins like ba12ced@eduroam.mwn.de do not work, use ba12ced instead.
- Eduroam login from external institutions do not work fpr VPN.

4. The installation is not working. What can I do?
There are several reasons for a failed installation, you can fix most of them on your own.
4.1 Java cannot be found or activated.
While 'Attempting to use Java' an error-message 'Web-based Installation was unsuccessful.' shows up during the installation:
- Klick on the Link below Install using the link below. An installation-program wil be downloaded on your computer.
- Manually start the installation-program.
- To start VPN, you have to start the application Cisco AnyConnect Secure Mobility Client on your computer.
- If the Connect-to-field ist empty, enter asa-cluster.lrz.de and click on connect.
Cisco Anyconnect Os X Mavericks Software Windows 10
4.2. My Operating-System is not supported!
Current operating-systems are supported. Older systems, which are no longer updated, are not supported 802.1 x gpo.
- Windows 10: Before upgrading from Win7/8/8.1 to Win10 install the latest client or deinstall the client, upgrade Windows and reinstall th client
- Windows 8.1, 8, 7, Vista, XP also in 64bit, Windows Mobile (supported devices in the release notes below). The Windows integrated VPN-client does not work with our VPN-server.
- OS X 10.12 (Sierra), Mac OS X 10.11 (El Capitan) Mac OS X 10.10 (Yosemite) and Mac OS X 10.9 (Mavericks) work with the latest AnyConnect Client.
- Mac OS X Mountain Lion, Lion, Snow Leopard, Leopard and Tiger, Snow Leopard and older do no longer work with the latest AnyConnect client, but they do have an integrated Cisco VPN client! (Info) Either you upgrade your outdated operating system or you can reinstall version 4.3 via the download portal und select the group 'AnyConnect+NoUpdate' at login.
- Linux, with 64Bit versions, libraries have to be installed later (see release notes below)
- Android on Android Store :https://play.google.com/store/search?q=anyconnect&c=apps
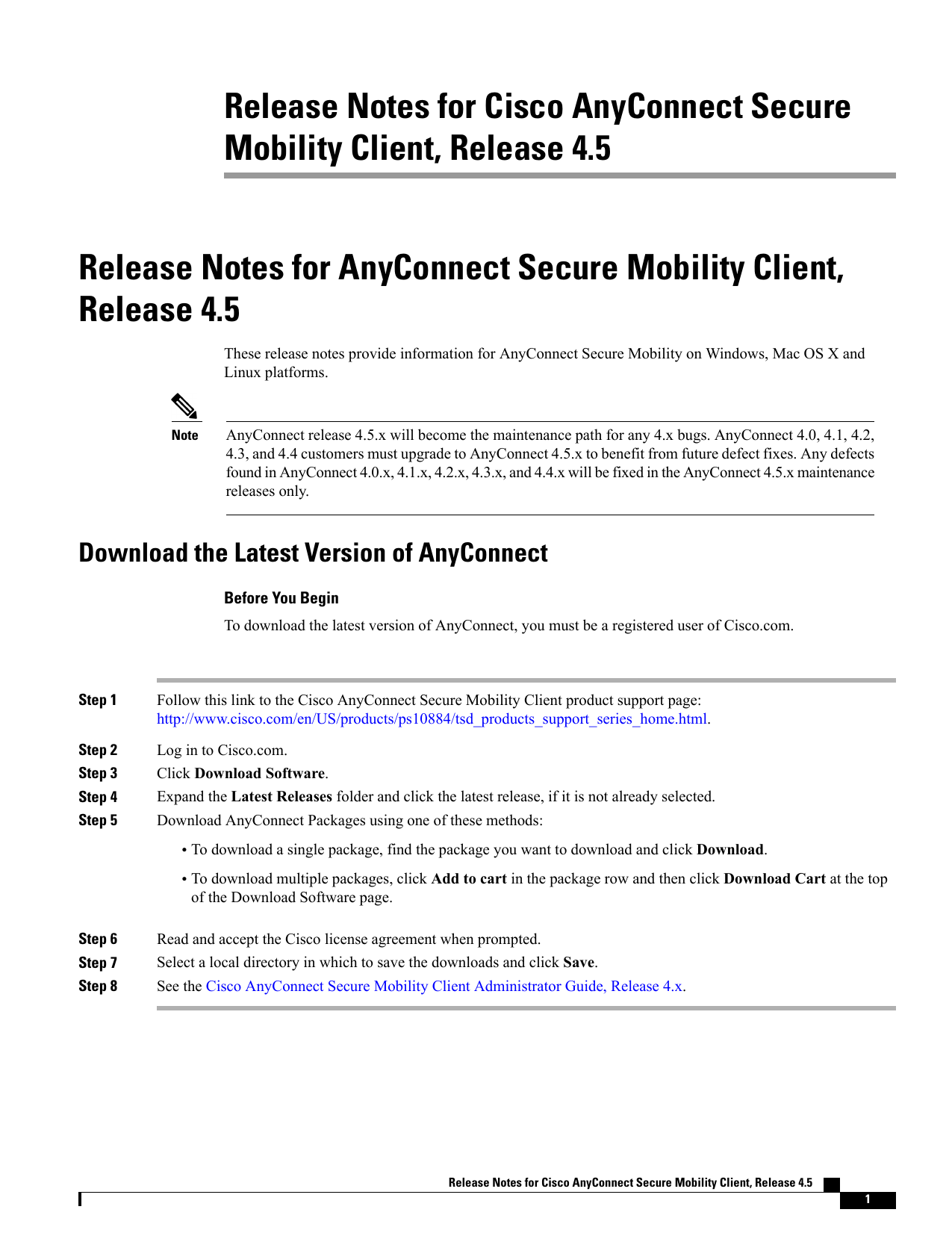
4.3. Windows Installation fails

Disable internet-connection-sharing (ICS)
4.4. The connection is not secure
This error-message shows up, if a certificate is missing. This happens rarely on actual operating systems.
Please check that you have installed the certificates required for the SSL connection. When you call up the page https://asa-cluster.lrz.de you must not get an error message in the browser. If an error message does appear, you can install the necessary certificates T-Telesec GlobalRoot Class 2, DFN-Verein Global Issuing CA and DFN-Verein Global Issuing as described under http://www.lrz.de/services/pki/certs/index.html. As the certificates are located on an external web server, they are stored here as copies:
Name (CN of the CA certificate) | Company | Valid until | |
|---|---|---|---|
T-TeleSec GlobalRoot Class 2 | T-Systems Enterprise Services GmbH T-Systems Trust Center | Oct 2033 | |
| crt | DFN-Verein Certification Authority 2 | Verein zur Foerderung eines Deutschen Forschungsnetzes e. V. DFN-PKI | Feb 2031 |
| crt | DFN-Verein Global Issuing CA | Verein zur Foerderung eines Deutschen Forschungsnetzes e. V. DFN-PKI | Feb 2031 |
How to install the certificates:
Windows 7, Vista and XP:
Download the certificates. After acknowledging the safety warning, double-click on the certificates to open. Click on the 'Certification path' tab to see the certification status, which tells you whether the certificate is recognized as valid. If it is not, you can import it in the 'General' tab. To do so, click on 'Install certificate' and follow the instructions of the Certificate Import Wizard.
Linux:
The certificates must be stored in the Firefox certificate store. The easiest way to do this is to use Firefox to click on the relevant links on this page (local copies) or on the page http://www.lrz.de/services/pki/certs/index.html and confirm the import.
Mac OS X:
The certificates have to be downloaded and imported by double-clicking on the keychain.
5. Manual Installation:
- Check and, if necessary, install the necessary certificates
- Use the browser to go to page https://asa-cluster.lrz.de
- Enter username and password
- The operating system is then recognized automatically and the client download starts. Administrator rights are required for initial installation
- After installation, the connection is established immediately. In the tray (Windows) or menu bar (Mac OS X, Linux), the client can be brought to the front.
- If automatic installation does not work, the client can be downloaded via the link in the browser and installed manually. In the 'Connect to:' field, you have to enter
asa-cluster.lrz.de. With Windows, you have to deactivate Internet Connection Sharing (ICS). - The client can then be started via the program menu. Local LAN access can be activated via the Preferences menu.
6. Beta and newest versions:
Experienced users can download the newest and Beta versions of the AnyConnect client via our Download Portal in the AnyConnect client – newest Beta.. section.
Cisco Anyconnect Secure Mobility Client Mac Update

You may install the Application Cisco AnyConnect Secure Mobility Client directly on every computer with internet access.
- Navigate to https://asa-cluster.lrz.de with your favourite browser.
- Enter your login-name and your password.
- The application will install automatically, the VPN-connection will be started.
- This procedure has only to de done once. Open the application Cisco AnyConnect Secure Mobility Client on your computer to start or finish new connecions.
2. How do I install the application on my smartphone?
- Android: go to the Android store: https://play.google.com/store/search?q=anyconnect&c=apps
- iOS: go to the Apple AppStore and search for AnyConnect
- Enter asa-cluster.lrz.de as server.
Free Anyconnect Software
3. I cannot login!
- Your login has to be enabled for eduroam. This is true for employees and students, but not for alumni.
- Eduroam logins like ba12ced@eduroam.mwn.de do not work, use ba12ced instead.
- Eduroam login from external institutions do not work fpr VPN.
4. The installation is not working. What can I do?
There are several reasons for a failed installation, you can fix most of them on your own.
4.1 Java cannot be found or activated.
While 'Attempting to use Java' an error-message 'Web-based Installation was unsuccessful.' shows up during the installation:
- Klick on the Link below Install using the link below. An installation-program wil be downloaded on your computer.
- Manually start the installation-program.
- To start VPN, you have to start the application Cisco AnyConnect Secure Mobility Client on your computer.
- If the Connect-to-field ist empty, enter asa-cluster.lrz.de and click on connect.
Cisco Anyconnect Os X Mavericks Software Windows 10
4.2. My Operating-System is not supported!
Current operating-systems are supported. Older systems, which are no longer updated, are not supported 802.1 x gpo.
- Windows 10: Before upgrading from Win7/8/8.1 to Win10 install the latest client or deinstall the client, upgrade Windows and reinstall th client
- Windows 8.1, 8, 7, Vista, XP also in 64bit, Windows Mobile (supported devices in the release notes below). The Windows integrated VPN-client does not work with our VPN-server.
- OS X 10.12 (Sierra), Mac OS X 10.11 (El Capitan) Mac OS X 10.10 (Yosemite) and Mac OS X 10.9 (Mavericks) work with the latest AnyConnect Client.
- Mac OS X Mountain Lion, Lion, Snow Leopard, Leopard and Tiger, Snow Leopard and older do no longer work with the latest AnyConnect client, but they do have an integrated Cisco VPN client! (Info) Either you upgrade your outdated operating system or you can reinstall version 4.3 via the download portal und select the group 'AnyConnect+NoUpdate' at login.
- Linux, with 64Bit versions, libraries have to be installed later (see release notes below)
- Android on Android Store :https://play.google.com/store/search?q=anyconnect&c=apps
4.3. Windows Installation fails
Disable internet-connection-sharing (ICS)
4.4. The connection is not secure
This error-message shows up, if a certificate is missing. This happens rarely on actual operating systems.
Please check that you have installed the certificates required for the SSL connection. When you call up the page https://asa-cluster.lrz.de you must not get an error message in the browser. If an error message does appear, you can install the necessary certificates T-Telesec GlobalRoot Class 2, DFN-Verein Global Issuing CA and DFN-Verein Global Issuing as described under http://www.lrz.de/services/pki/certs/index.html. As the certificates are located on an external web server, they are stored here as copies:
Name (CN of the CA certificate) | Company | Valid until | |
|---|---|---|---|
T-TeleSec GlobalRoot Class 2 | T-Systems Enterprise Services GmbH T-Systems Trust Center | Oct 2033 | |
| crt | DFN-Verein Certification Authority 2 | Verein zur Foerderung eines Deutschen Forschungsnetzes e. V. DFN-PKI | Feb 2031 |
| crt | DFN-Verein Global Issuing CA | Verein zur Foerderung eines Deutschen Forschungsnetzes e. V. DFN-PKI | Feb 2031 |
How to install the certificates:
Windows 7, Vista and XP:
Download the certificates. After acknowledging the safety warning, double-click on the certificates to open. Click on the 'Certification path' tab to see the certification status, which tells you whether the certificate is recognized as valid. If it is not, you can import it in the 'General' tab. To do so, click on 'Install certificate' and follow the instructions of the Certificate Import Wizard.
Linux:
The certificates must be stored in the Firefox certificate store. The easiest way to do this is to use Firefox to click on the relevant links on this page (local copies) or on the page http://www.lrz.de/services/pki/certs/index.html and confirm the import.
Mac OS X:
The certificates have to be downloaded and imported by double-clicking on the keychain.
5. Manual Installation:
- Check and, if necessary, install the necessary certificates
- Use the browser to go to page https://asa-cluster.lrz.de
- Enter username and password
- The operating system is then recognized automatically and the client download starts. Administrator rights are required for initial installation
- After installation, the connection is established immediately. In the tray (Windows) or menu bar (Mac OS X, Linux), the client can be brought to the front.
- If automatic installation does not work, the client can be downloaded via the link in the browser and installed manually. In the 'Connect to:' field, you have to enter
asa-cluster.lrz.de. With Windows, you have to deactivate Internet Connection Sharing (ICS). - The client can then be started via the program menu. Local LAN access can be activated via the Preferences menu.
6. Beta and newest versions:
Experienced users can download the newest and Beta versions of the AnyConnect client via our Download Portal in the AnyConnect client – newest Beta.. section.
Cisco Anyconnect Secure Mobility Client Mac Update
7. Alternative Applications:
Cisco Anyconnect Os X Mavericks Software Installer
The Open Source application OpenConnect can also be used for Linux and Mac OS X. From Ubuntu Karmic (9.10), for example, this is also integrated in the Network Manager.
